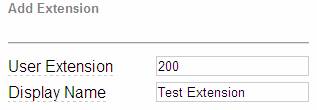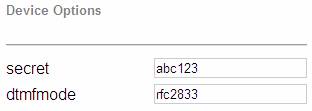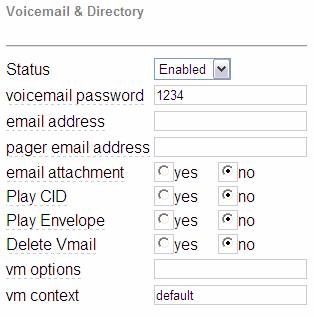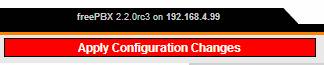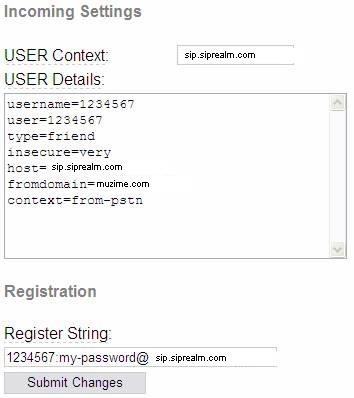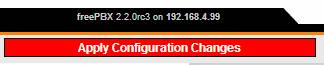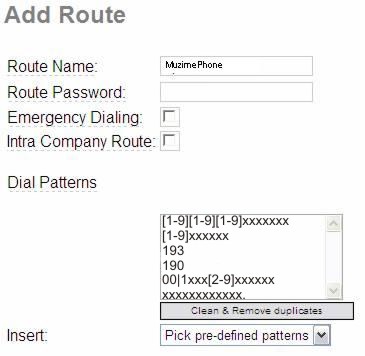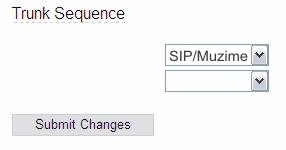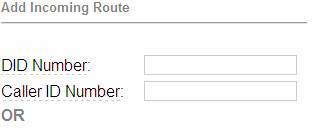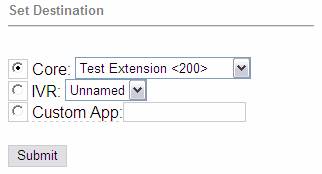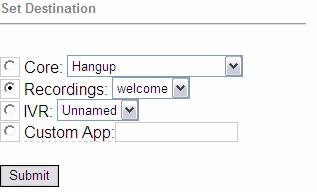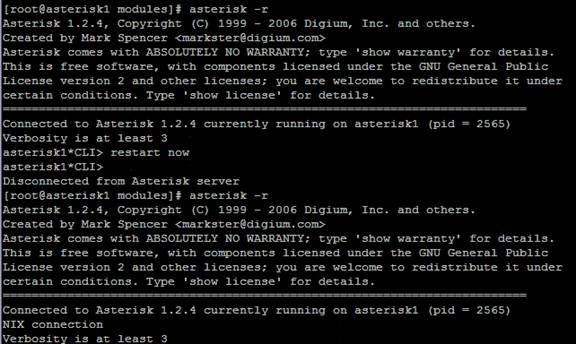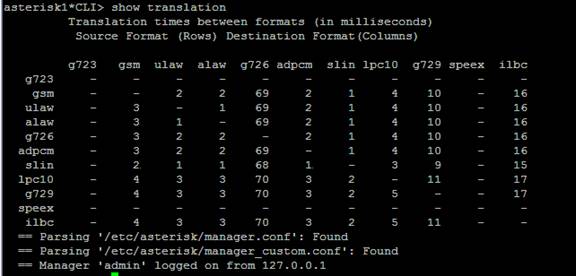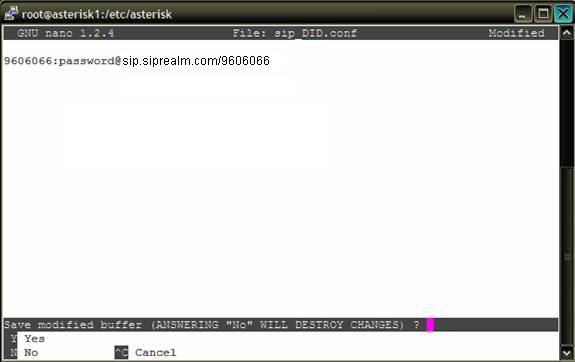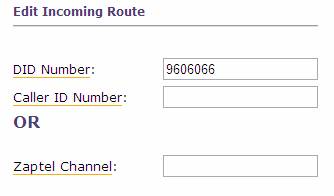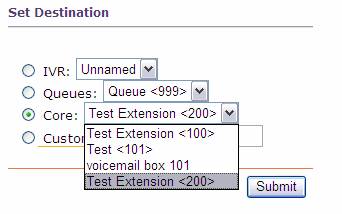|
|
|
|||
|
|
||||
|
|
||||||||||||||||||||||||||||||||||||||||||||||||
|
|
Trixbox v 2.0: PABX IP
Trixbox é um sistema de telefonia VoIP baseado no Asterisk nada mais é do que um software de PBX. Esse recurso foi desenvolvido para ser utilizado tanto em ambientes residenciais como em escritórios e o pacote inclui CentOS linux, SugarCRM, mysql, HUDlite, freePBX, entres outros. Trata-se de uma grande opção para quem deseja entrar no mundo da comunicação VOIP de maneira muito simples e com o custo baixíssimo.
O propósito deste documento é fornecer um guia de
instalação passo a passo para instalação do Trixbox
utilizando a Muzime Phone como provedor VoIP. Você pode sempre visitar http://asteriskathome.sourceforge.net/ de maneira a aprender mais sobre as ferramentas fornecidas e informações adicionais quando você precisar. Apenas siga este guia de instalação passo a passo e você poderá instalar e configurar seu Trixbox com o serviço da Muzime Phone rapidamente.
Quem pode usar o Trixbox? Trixbox pode ser configurado de maneiras diferentes
de acordo com suas necessidade.
O que é Asterisk? Asterisk é um PABX open source que permite a
comunicação entre linhas de telefone convencionais e
linhas VoIP. O que é Trixbox? Trixbox é uma imagem ISO de um servidor Asterisk pré configurado, o que faz a instalação e a configuração mais fácil. O Trixbox contém uma versão completa do Asterisk e aplicativos add-ons pré-configurados. Depois de instalar o Trixbox, você terá um PABX totalmente funcional que pode ser configurado de acordo com a sua necessidade. 1 Tarefas de Pré Instalação 1.1 Conheça os requisitos de hardware mínimos e recomendados Quanto mais rápido o sistema usado para rodar o
Asterisk, mais chamadas simultâneas ele será capaz de
gerenciar. Um Pentium III 500 MHz com 128Mb de RAM com
um mínimo de 2Gb Hard Disk deveria facilmente gerenciar
as necessidades de um consumo residencial. 1.2 Download a Imagem ISO Download a última .ISO de
http://sourceforge.net/project/showfiles.php?group_id=123387&package_id=192286 http://trial.alcohol-soft.com/en/index.php 1.3 Configure seu router/firewall para que o A@H possa se comunicar com a Muzime Phone via SIP através da NAT Para que o Trixbox possa se comunicar com sucesso com a Muzime Phone utilizando SIP através da NAT, você deve se certificar que o endereço de IP da sua LAN seja determinado para o seu servidor Trixbox. Certifique-se que o endereço LAN esteja estaticamente atribuído ao servidor Trixbox e que este não seja atribuído dinamicamente através de DHCP. Na configuração de sua firewall encaminhe as seguintes portas (Port Forwarding) para o endereço IP de seu Trixbox:
Obs.: Nós não suportamos IAX ou IAX2. Nós incluímos elas na tabela como simples referência 1.4 Configure para mudança (dynamic) endereço de IP A maioria dos provedores de Internet não fornecem um endereço de IP estático (private static IP address) o qual nós recomendamos para o uso do TrixBox. A maioria dos provedores de Internet fornecem endereços dinâmicos (DHCP) o que faz com que fique muito difícil a utilização do Trixbox. O jeito para fazer funcionar o Trixbox neste caso é utilizar um “Dynamic DNS”. O que é Dynamic DNS? Dynamic DNS permite um domain name de Internet ser atribuído a um endereço de IP dinâmico. Esta solução pode ser utilizado por servidores conectados na ADSL ou a uma conexão Dial Up onde o endereço de IP é mudado periodicamente. Alguns provedores de Dynamic DNS fornecem um software que deve ser instalado no servidor. Este software trabalha no fundo e rastreia qualquer mudança no endereço de IP e envia para seu banco de dados. Desta maneira o domain name estará sempre atualizado com o endereço de IP correto no momento que este mudar. Existem alguns routers no mercado que tem esta ferramenta integrada o que faz desnecessário instalar qualquer software no servidor. Tudo que você pegar uma conta com o seu provedor e configurá-la no router. Como usar um Dynamic DNS com o Trixbox? Você precisa editar o arquivo sip_nat.conf. Dentro do FREEPBX, clique em Maintenance ----> Config Edit ----> sip_nat.conf. Dentro de sip_nat.conf adicione o seguinte e clique em "Update":
Para determinar o endereço local de sua NETWORD (NÃO o endereço de IP!!) você tem que saber um pouco sobre sua subnet mask (números 255.255.255.0).
2 Instalação 2.1 Instalando com uma ISO Insira o CD que você criou utilizando a imagem ISO e certifique-se que sua BIOS está configurada para efetuar boot do seu CD-ROM ou DVD-ROM. Reinicie o computador e pressione ENTER quando necessário. Isto irá apagar toda a informação do disco rígido e instalar seu Trixbox. Uma vez com o seu servidor Trixbox instalado, ele terá todos os aplicativos e o sistema operacional com os passwords default; por isso nós recomendamos que você desconecte seu servidor de sua rede de maneira a prevenir um ataque de hackers. Depois do carregamento do Linux, o CD irá ser ejetado. Remova o CD do sistema e espere pelo sistema reiniciar. Reiniciar o sistema pode demorar um tempo, de acordo com a velocidade de seu computador. Após este processo estar completo, efetue o login no seu sistema Trixbox com: username = root e o password que você criou durante a instalação Vídeos:
3 Segurança no seu Servidor Trixbox 3.1 Configure seu servidor Trixbox com um endereço de IP estático De maneira a mudar os passwords default, nós precisamos definir um endereço de IP estático ao Trixbox. Na command line do CentOS digite: 3.2 Mudando o password FOP default O password default para o Flash Operator Panel é: Note que 0 é um “zero” 3.3 Mudando o password meetme default Para mudar o o default digite o seguinte no command prompt do CentOS. passwd-meetme Ele irá pedir que você digite o novo password duas vezes. 3.4 Mudando o password System Mail default Para mudar o password default digite o seguinte no
command prompt do CentOS. 3.5 Mudando o password Sugar CRM default Acesse o SugarCRM da sua página web digitando HTTP://EndereçodeIPdoSeuAsterisk no seu navegador de internet. O login e password default é: 3.6 Atualizando Patches para o CentOS É recomendado que você instale patces para o CentOP. Na command line do CentOS, rode o seguindo comando: yum -y update 4 Usando o FREEPBX para configurar seu servidor Trixbox 4.1 O que é FreePBX? O Asterisk Management Portal faz com que a configuração do Asterisk seja mais fácil fornecendo um método gráfico (através de um navegador de Internet). FREEPBX permite que você configure os arquivos textuais que o Asterisk necessita para funcionar. FREEPBX pode configurar o seguinte no Asterisk: Para propósitos de configuração da Muzime Phone nós
iremos habilitar alguns módulos do FreePBX
4.2 Configurando uma extensão
Exemplo 1. Crie uma extensão 200 e digite no password
para registration algo como "abc123". Então coloque
o nome da pessoa que está utilizando esta extensão.
2. Selecione enable, e
coloque o password da voicemail. Use algo que você possa
digitar em um teclado de telefone como '1234'. Coloque
um endereço de e-mail onde você gostaria que as suas
mensagens de voz sejam enviadas e clique em add
extension. Então clique na barra vermelha de apply no
topo da tela. 3. Configure sua extensão em um soft phone para teste. X Lite é a melhor escolha para este teste. Lembre-se de usar seu número de extensão e o password no X Lite. Use o endereço de IP do Trixbox como a SIP Proxy. 4. Faça uma chamada do seu telefone. Tente *43 para um echo test. OBS.: Se a extensão que você está configurando se conecta remotamente (fora da rede local) você necessita mudar a opção NAT para yes. Apenas crie a extensão, submit the changes e volte para editá-la. Você verá NAT=never; mude isto para NAT=yes Toda vez que você fizer uma mudança de configuração e clicar na barra vermelha que irá aparecer no topo da tela "Apply Configuration Changes". Esta barra irá reiniciar os arquivos .conf. Clique nesta barra de maneira as mudanças surtirem efeito.
4.3 Configurando troncos para chamadas de saída e entrada
4.4 Configurando Rotas de Saída (Outbound Routing) Você precisará permitir chamadas de seus telefones para sair por um tronco específico. Quando tiver mais que um tronco, você precisará ajustar regras de discagem (rotas) de maneira a especificar que chamadas devem sair por qual tronco. Usando o FREEPBX
4.5 Configurando Rotas de Entrada (Inbound Routes) Configurando rotas de entrada serão permitidas chamadas da Muzime Phone irem para algum lugar no seu PABX. Usando FREEPBX
4.6 Gravações do Sistema (System Recordings) -URA Gravações de sistema irão permitir que você grave menus de voz ou criar diversos arquivos de voz separados que se juntem para criar o que você precisa. Para este exemplo iremos utilizar a opção “Built-in Recordings” para criar um IVR que irá dizer “Welcome, please enter the extension number. Thank you for calling.” 4.6.1 Usando FreePBX
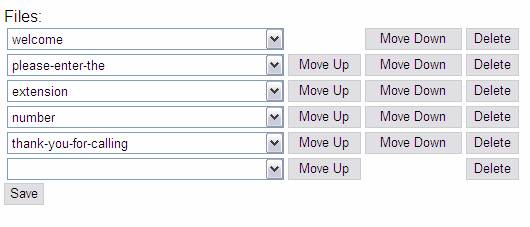 6. Depois de salvar todos os arquivos, sua
gravação será criada com o nome do primeiro arquivo
selecione. Neste caso, “welcome.”
Todas as chamadas recebidas serão transferidas para a gravação de sistema “welcome” permitindo que se escolha a extensão desejada. 4.6.2 Usando FreePBX
Criando vinhetas com System Recordings
Criando menus (IVR) com Digital Receptionist
5 Outras Tarefas Até este ponto nós realizamos uma instalação e
configuração básica do Trixbox.
5.1 Instalando Codecs de Baixo Consumo de Banda Você pode encontrar codecs específicos para o seu tipo de CPU no seguinte link: http://kvin.lv/pub/Linux/Asterisk/ AVISO:Você talvez tenha que pagar taxas de royalty para a utilização do algoritmo dos codecs G.729/723. Para instalar o codec mova o arquivo .so no diretório /usr/lib/asterisk/modules no seu servidor Asterisk.É muito importante que você escolha o codec de acordo com a CPU que o seu servidor tem. Se você escolher um tipo errado, o Asterisk não irá carregar e irá lhe dar uma mensagem de erro. Tudo que você tem que fazer é remover o arquivo e reiniciar o servidor. Aqui está o comando para remover arquivos do CentOS (Linux): rm filename (substitua “filename” com o nome do arquivo do codec) Uma vez determinado o arquivo correto para o seu servidor, digite os seguintes comandos no prompt do servidor e aperte enter
Assumindo que o arquivo que eu preciso seja codec_g729-gcc-pentium4-no-sse.so Digite o comando : De maneira a determinar se nós efetuamos o download do arquivo correto, rode os seguintes comandos: asterisk –r [pressione
enter] Se o arquivo foi carregado corretamente, você verá as traduções abaixo de G729.
Efetue a mesma operação para instalação do codec G723. 5.2 Restrinja o tronco da Muzime Phone para usar os codecs mencionados acima. Usando FreePBX
5.3 Restrinja o Asterisk para usar codecs de baixo consumo de banda para extensões remotas. Use um PC na sua rede que tenha um navegador de internet instalado e conecte ao seu Trixbox utilizando HTTP://EndereçoIPdoSeuAsterisk.
6. Criando Adcionais Inbound Routes Based on DIDs Realize essa configuração caso precise direcionar DID para ramais (extensions) ou menus (IVR) específicos. Para fazer isso, siga as seguintes instruções:
6.1. Criando o arquivo de configuração para incluir os DIDS. a. Enter the Linux command prompt using your root
account and password
d. Once the document is open, type: VN:password@sip.siprealm.com/VN Where VN = the virtual
number associated with the DID
e. Press CTRL + x and once the “save modified buffer?” message appears, type “y” and press enter. f. At the prompt type chown asterisk sip_DID.conf
g. If you want to add more DIDs later, you can use Config Edit to edit and view your changes.
6.2. Criando um Inbound Route para cada DID.
PASSO 7
Pronto! Você já pode fazer e receber chamadas!
Você deve efetuar sua primeira chamada para o nosso Servidor.
ECO TESTE - Disque 600: Você deverá ouvir uma explicação sobre como funciona o eco teste e então um beep. Tudo que você disser será repetido assim que você falar, testando o delay de voz. Se você ouvir você mesmo, então você já sabe que a configuração está completa e seu dispositivo VoIP está funcionando
QUEM SOU EU - Disque 8400: Informa o número virtual do qual você discou.
Documentação, Manuais e Firmware
Precisa de mais informações. Clique:
1. http://www.voip-info.org/wiki/view/Asterisk@home+Handbook+Wiki
|
Painel do Usuário:
Acesse aqui. Utilidade
|
|||||||||||||||||||||||||||||||||||||||||||||